高效办公:1个Excel文件拆分为100个,我需要2小时,同事2分钟就搞定
Hello,大家好,今天跟大家分享下我们如何拆分Excel,一共分为2种情况
1.将一个Sheet根据某一个字段拆分为多个Sheet
2.将一个Excel文件中的多个sheet分别拆分为单独的Excel文件
这也是一个粉丝问到的问题,相信很多人在工作中都遇到过类似的问题,下面就让我们来看下解决方法吧

想要从零学习Excel,这里↑↑↑↑
一、拆分Sheet
针对这种情况,建议大家使用透视表来进行表格的拆分,这个操作非常的简单,它最大的优点就是可以实现动态更新,数据源如果发生更改,拆分后的表格是可以实现一键更新的
1.构建拆分字段
所谓的拆分字段,就是我们想要根据那个字段进行sheet拆分,下图是一个2021年的订单数据,现在我们想要根据【月份】将其拆分开,让每一个月占据一个Sheet,这个月份就是拆分字段。表格中没有拆分字段的话就需要构建一个出来
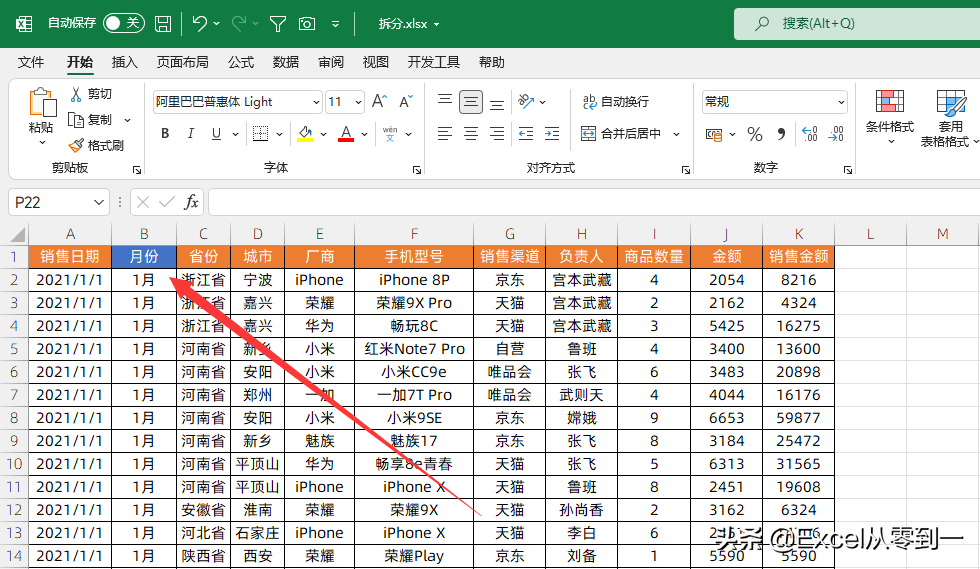
2.插入透视表
拆分字段构建完成后,我们需要按下【Ctrl+T】将普通表转换为超级表,这样的话更改数据源中的数据,分表才能实现自动更新
转换为超级表后,我们直接【插入】功能组,选择【数据透视表】在跳出的界面中直接点击【确定】就会新建一个透视表,在右侧的字段列表中,直接按照顺序勾选字段即可,如果数据源中存在日期会被自动组合,我们只需要点击鼠标右键选择【取消组合】即可
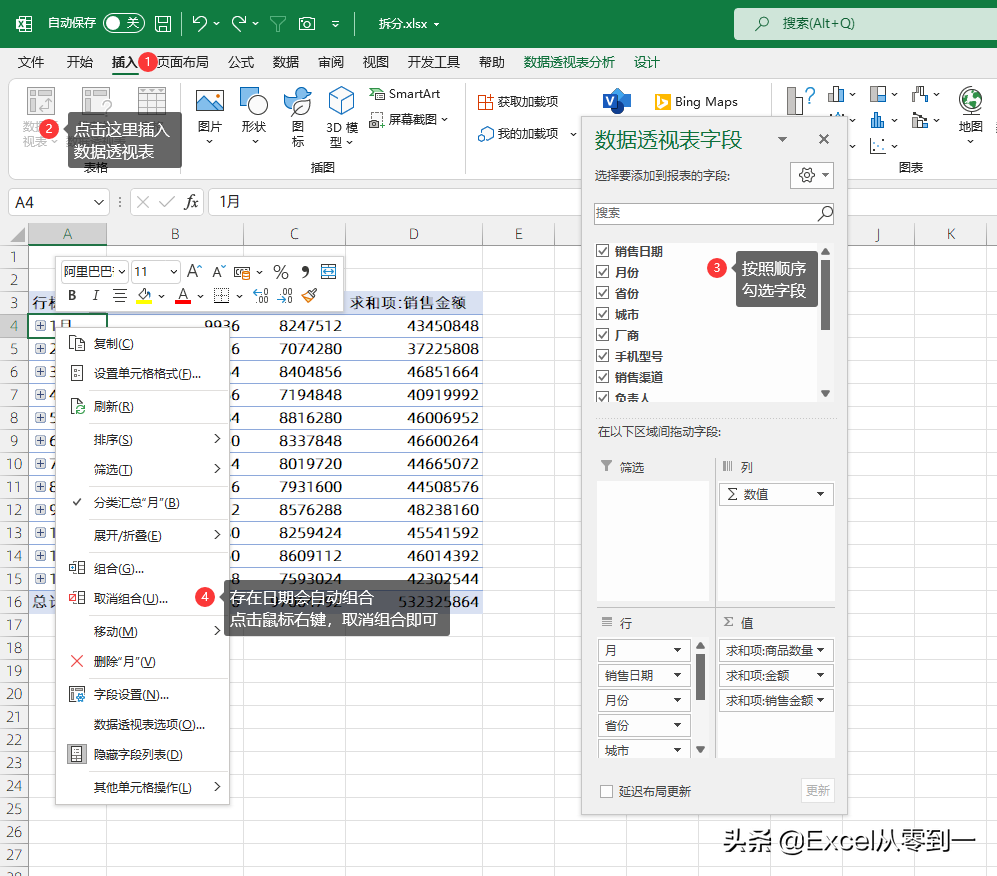
3.设置透视表显示格式
勾选字段后,这个表格的格式是比较杂乱的,我们需要设置一下,在上方点击【设计】
将【分类汇总】设置为【不显示】
将【总计】设置为【对行和列禁用】
将【报表布局】设置为【以表格的形式显示】及【重复所有标签】
这样的话就是一个常见的表格显示样式了
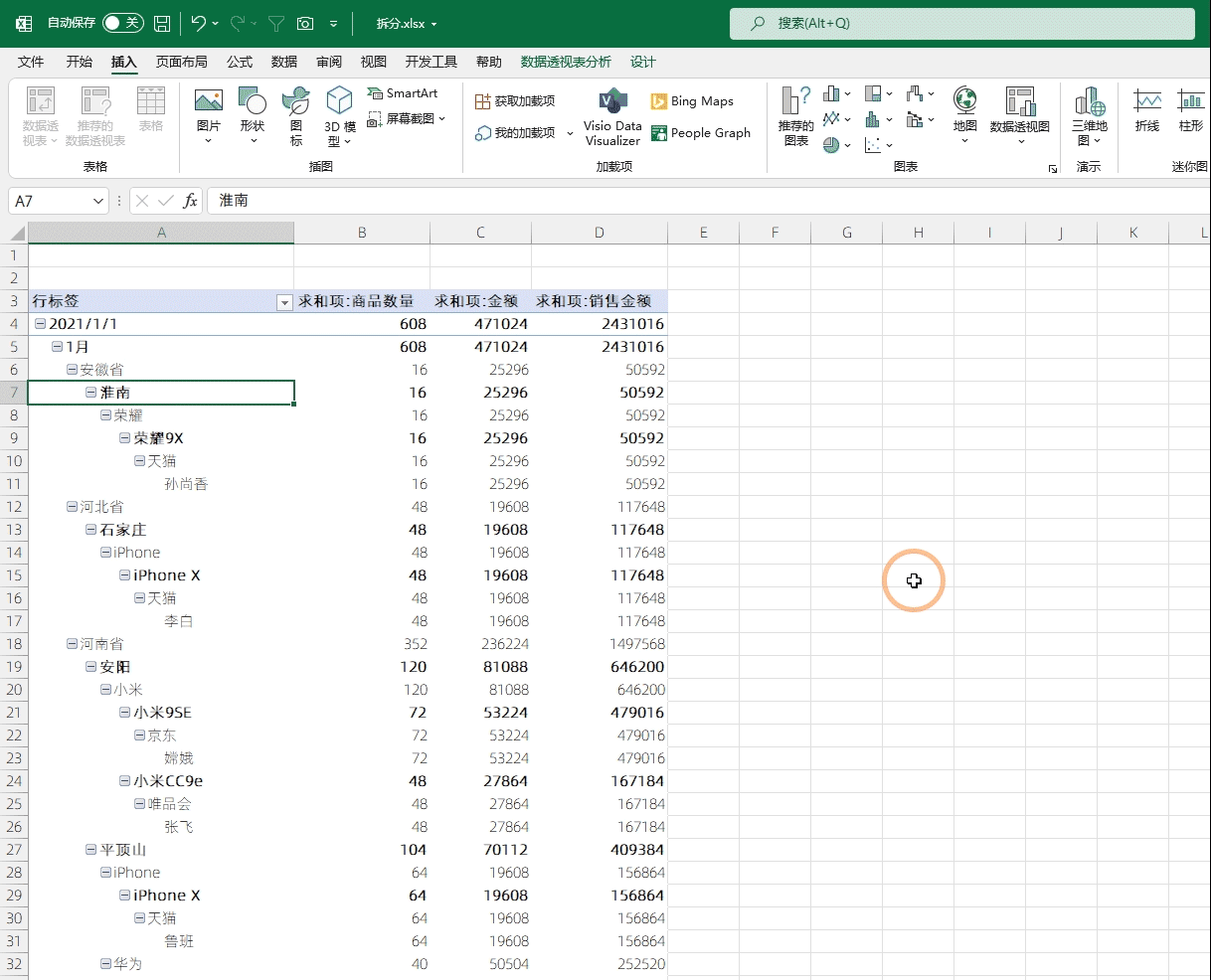
4.拆分表格
格式设置好之后,我们在【行区域】中将【月份】这个字段放在【筛选区域】然后点击【数据透视表分析】在最左侧点击【选项】然后点击【显示报表筛选页】看到一个窗口后直接点击确定,这样的话就会快速将表格按照月份进行拆分。,如果数据源发生改变,只需点击一个表格,在鼠标右键中点击【刷新】就能自动更新过来了
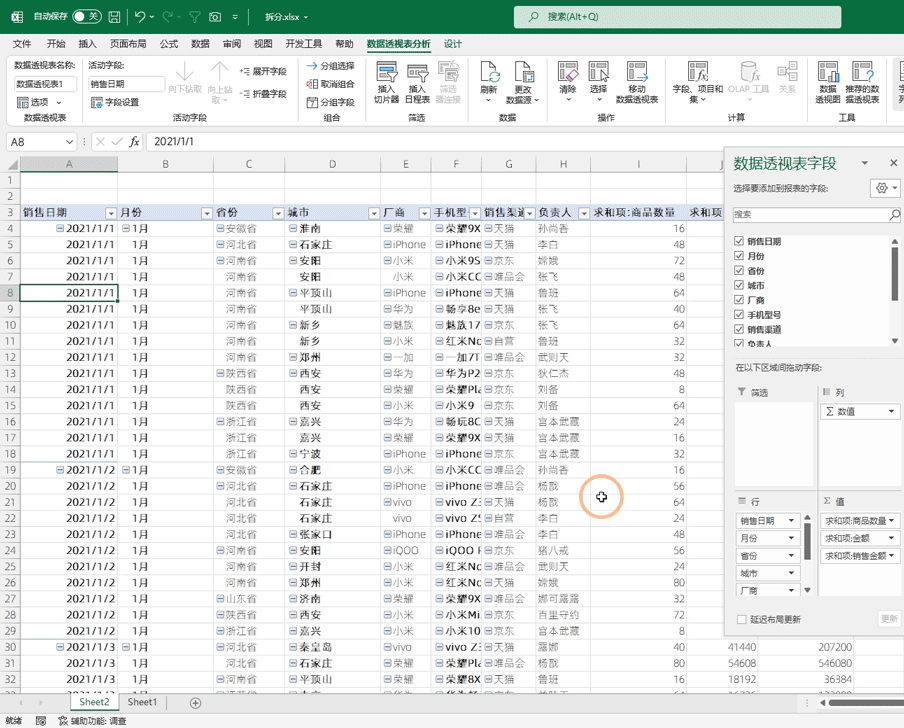
二、拆分Excel文件
拆分Excel文件是将1个Excel文件,根据Sheet名称拆分为多个Excel文件。对于这种情况我们只能使用VBA代码来实现了,首先需要复制下面的代码,然后点击visual basic,进入VBA的编辑界面,然后点击【插入】选择【模块】将代码直接粘贴进去,按下【F5键】来运行程序,运行完毕后会弹出【拆分完毕】的提示,文件会的存放位置与需要拆分的Excel它们的位置是一样的,至此就拆分完毕了
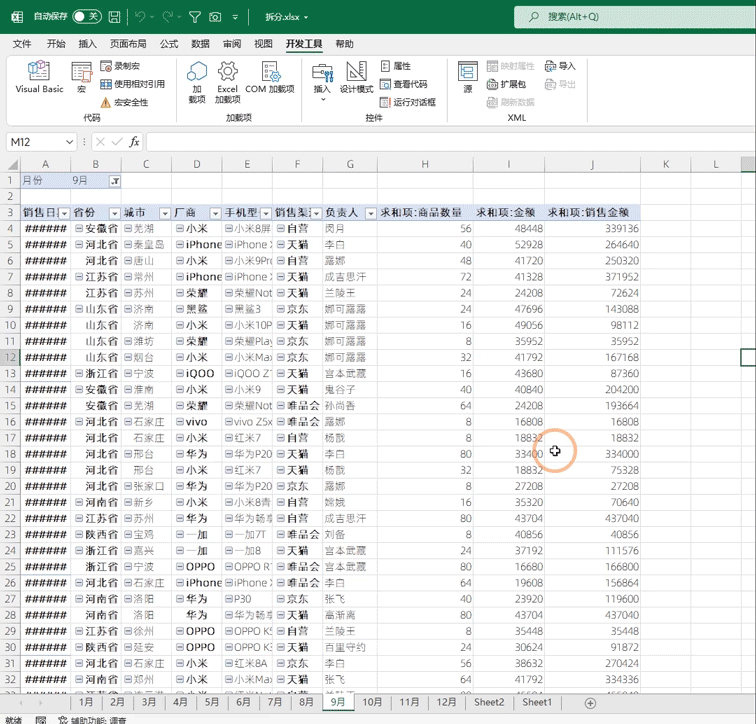
Sub拆分工作薄()Dimxpath As Stringxpath=ActiveWorkbook.PathDimsht As WorksheetForEach sht In ActiveWorkbook.Sheetssht.CopyActiveWorkbook.SaveAsFilename:=xpath & "\" & sht.Name & ".xlsx"ActiveWorkbook.CloseNextMsgBox"拆分完毕!"EndSub
以上就是今天分享的全部内容,拆分Excel,一般也就是这2种情况,大家直接套用即可
我是Excel从零到一,关注我,持续分享更多Excel技巧

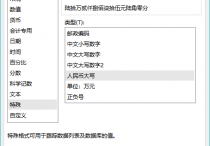
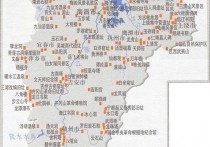
 豫公网安备41018102000163号
豫公网安备41018102000163号 豫ICP备17025960号-3
豫ICP备17025960号-3