高效办公:用Excel制作文件目录,海量文件名绝不能一个个手工输入
今天教一个小技巧,用 Excel 快速制作文件目录,找文件再也不用愁了。
案例:
将下图 1 中的所有文件名整理成目录,放在 Excel 中。
效果如图 2 所示。
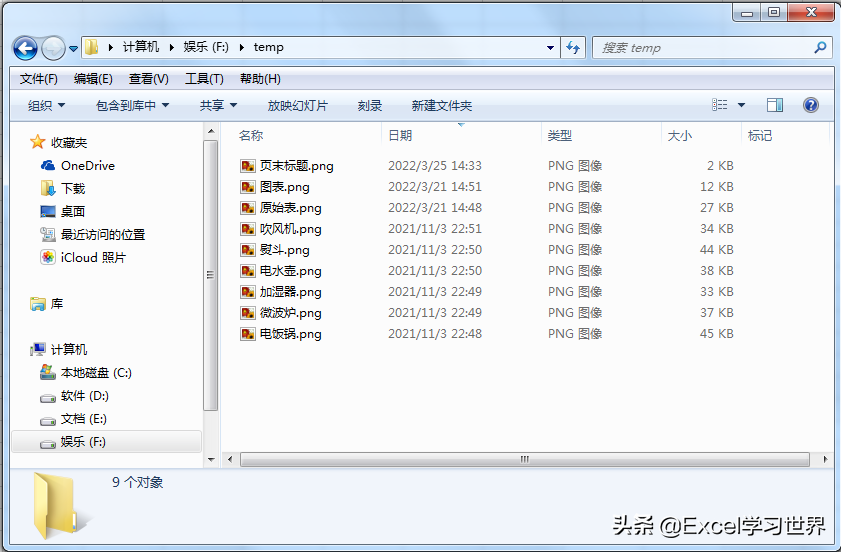
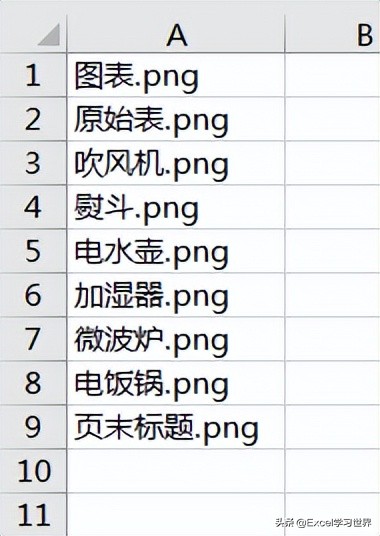
解决方案:
常规操作是选中目录中的所有文件 --> 右键单击。
但是……弹出的菜单中怎么没有任何相关选项呢?那是因为,你的操作方式不正确。
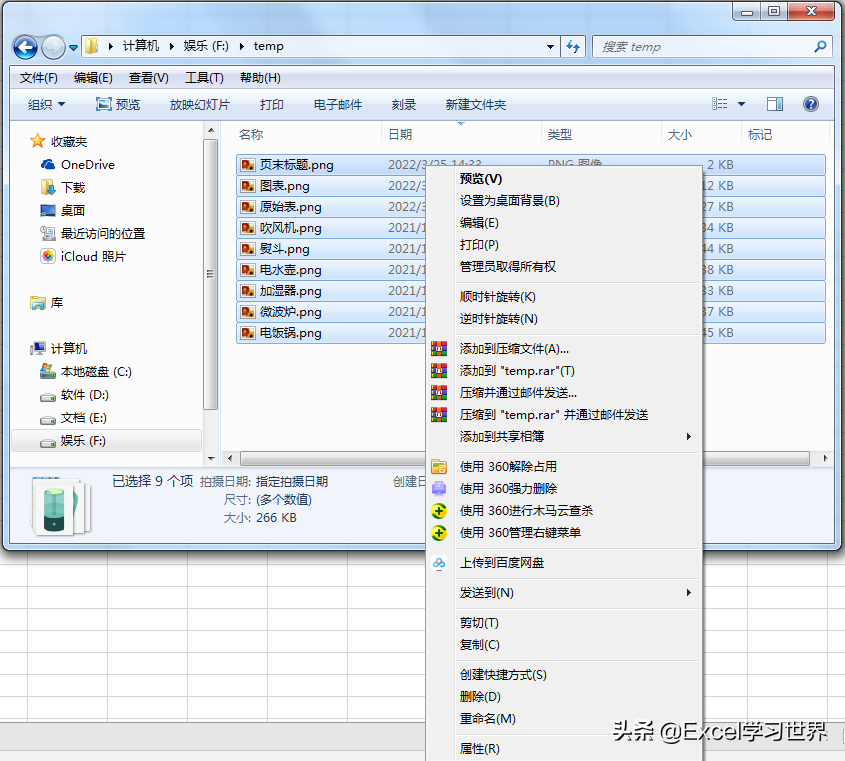
接下来就请注意,这才是正确的步骤。
1. 全选文件夹中的所有文件 --> 按住 Shift 键的同时右键单击,此时在弹出的菜单中就能看到复制为路径这个选项了 --> 选它

如果大家的操作系统版本在 WIN10 以上,复制就变得更为简单。全选文件以后,可以在菜单栏中就看到复制路径这个选项,直接点击就可以了。
2. 在 Excel 工作表中选中所需的单元格,按 Ctrl+V,就能将文件夹中所有文件的路径都完整复制出来了。

如果只想保留文件名,不想要完整的路径,那么批量删除一下也非常方便。
3. 选中红框中的路径部分 --> 按 Ctrl+C
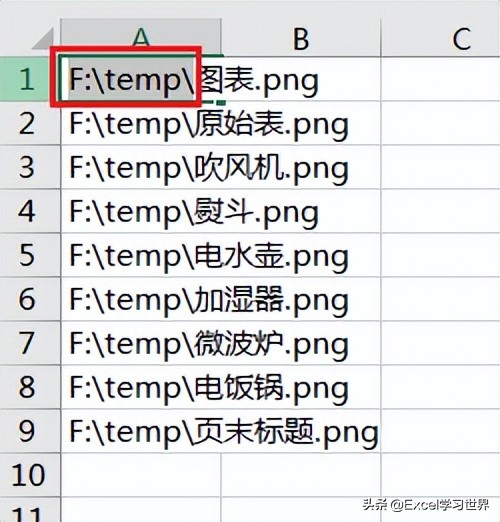
4. 按 Ctrl+H --> 在弹出的对话框的查找内容区域按 Ctrl+V --> 点击全部替换
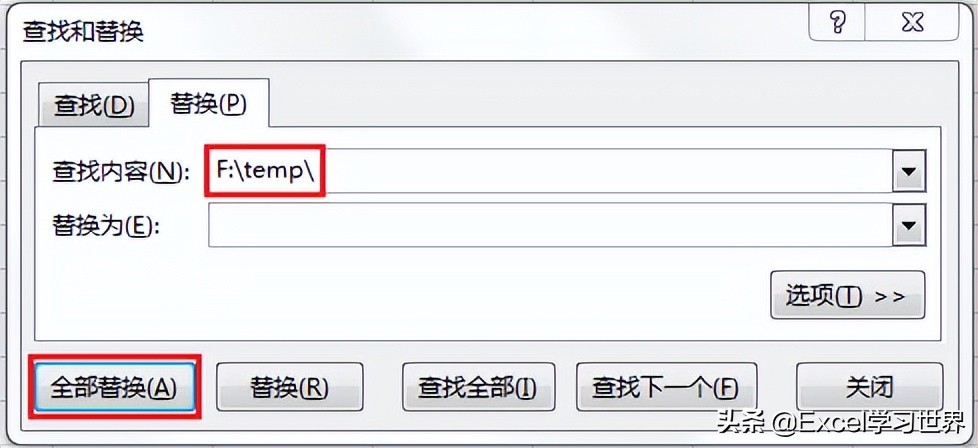
5. 在弹出的对话框中点击确定
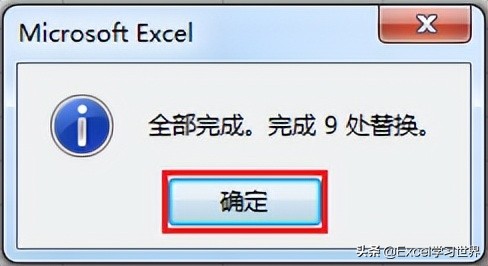
6. 点击关闭
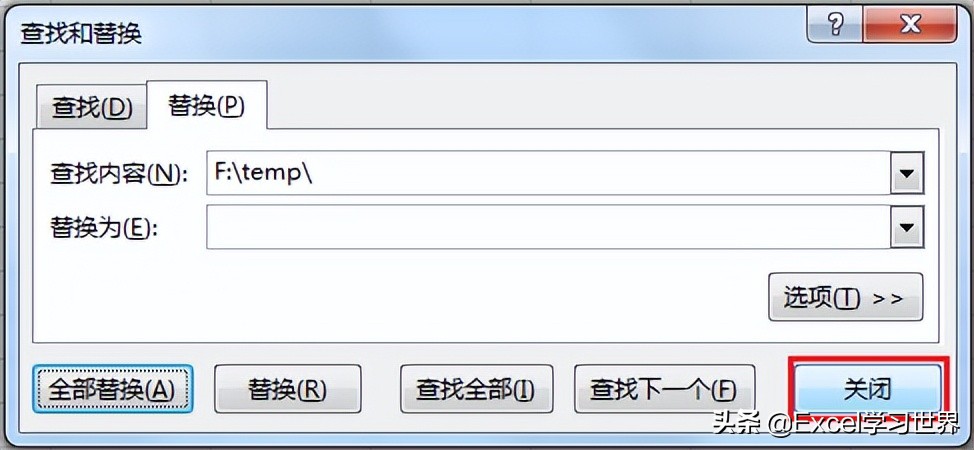
文件夹中的所有的文件名都复制到了一列当中,整齐地排成了目录。而且文件还带有后缀名,当大家有很多同名但不同格式的文件时,这样就能方便地区分和查看。
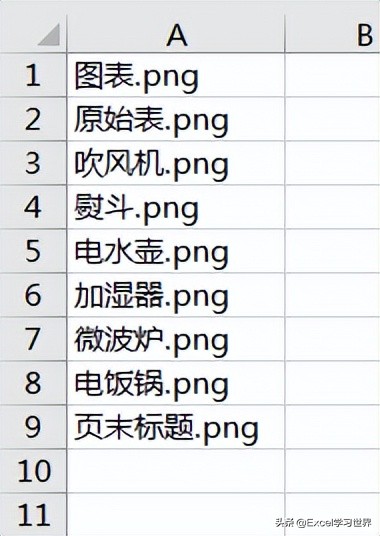
很多同学会觉得 Excel 单个案例讲解有些碎片化,初学者未必能完全理解和掌握。不少同学都希望有一套完整的图文教学,从最基础的概念开始,一步步由简入繁、从入门到精通,系统化地讲解 Excel 的各个知识点。
现在终于有了,以下专栏,从最基础的操作和概念讲起,用生动、有趣的案例带大家逐一掌握 Excel 的操作技巧、快捷键大全、函数公式、数据透视表、图表、打印技巧等……学完全本,你也能成为 Excel 高手。
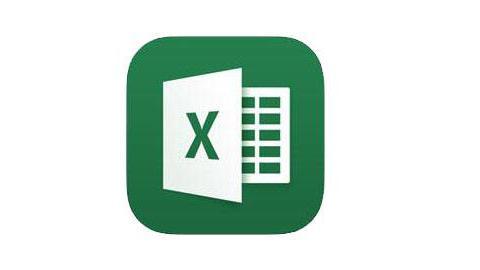

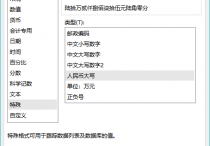
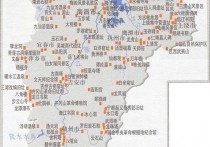
 豫公网安备41018102000163号
豫公网安备41018102000163号 豫ICP备17025960号-3
豫ICP备17025960号-3