增效方法:3小时整理了15个Excel动图技巧,可直接套用,快速提高工作效率
Hello,大家好,已经很久没跟大家分享Excel动图小技巧了,今天动图技巧又开课了,今天跟大家准备了15个Excel动图小技巧,除了动图之外,还会配备文字讲解,让你一看就懂,一学就会,快速提高工作效率,废话不多说,让我们直接开始吧

想要从零学习Excel,这里↑↑↑
一、快速添加下划线
首先需要在单元格中输入一个空格,然后向下填充,随后按Ctrl+1调出格式窗口,然后点击【自定义】在类型中输入:@*_
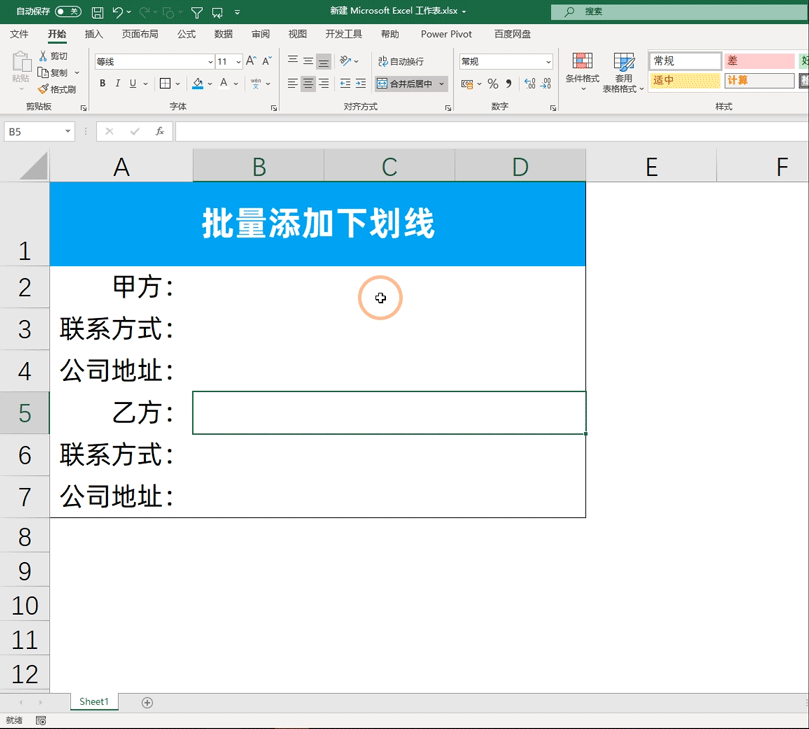
二、日期显示为
首先把日期在旁边复制一份,然后按下快捷键【Ctrl+1】调出格式窗口,点击【自定义】在类型中输入:AAAA
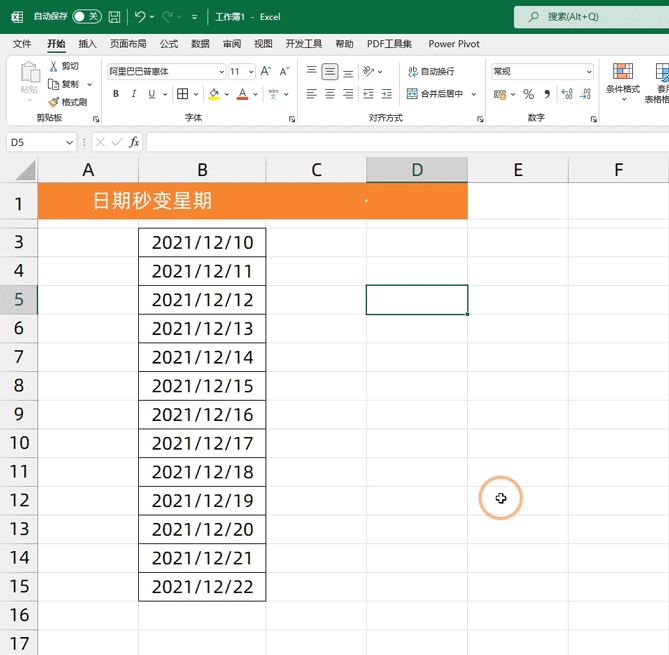
三、输入0开始的数值
这个情况常用的方法有2个,都是利用Excel格式来设置的
方法1:选择单元格区域,更改格式为【文本格式】
方法2:选择数据区域,然后点击鼠标右键选择【自定义格式】,找到【自定义】,需要输入几位数,就在类型中输入几个0然后点击确定即可

四、取消合并单元格后批量填充数据
将合并单元格取消掉,然后按下快捷键【F5】调出定位,选择【定位条件】,然后点击【空值】点击确定,随后在编辑栏中输入一个等于号,点击一下第一个1班按下快捷键【Ctrl+回车】批量的填充数据
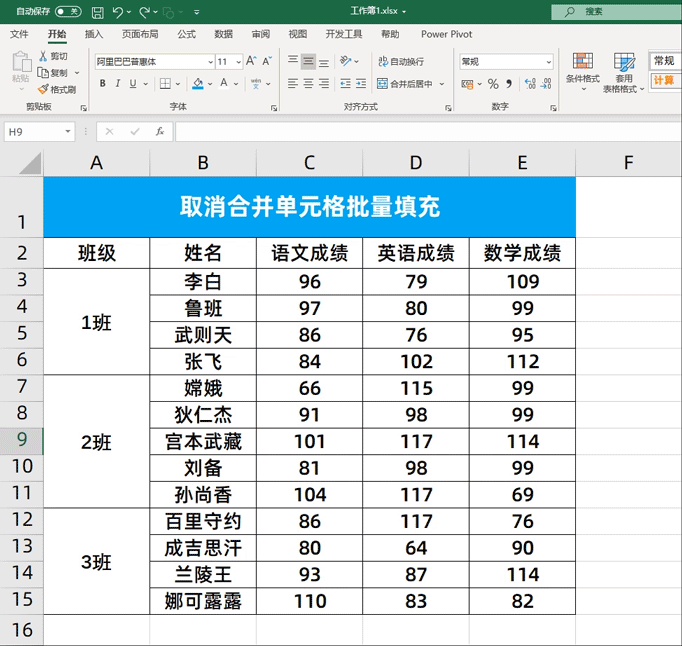
五、单元格内换行
在想要换行的位置按下快捷键:ALT+回车
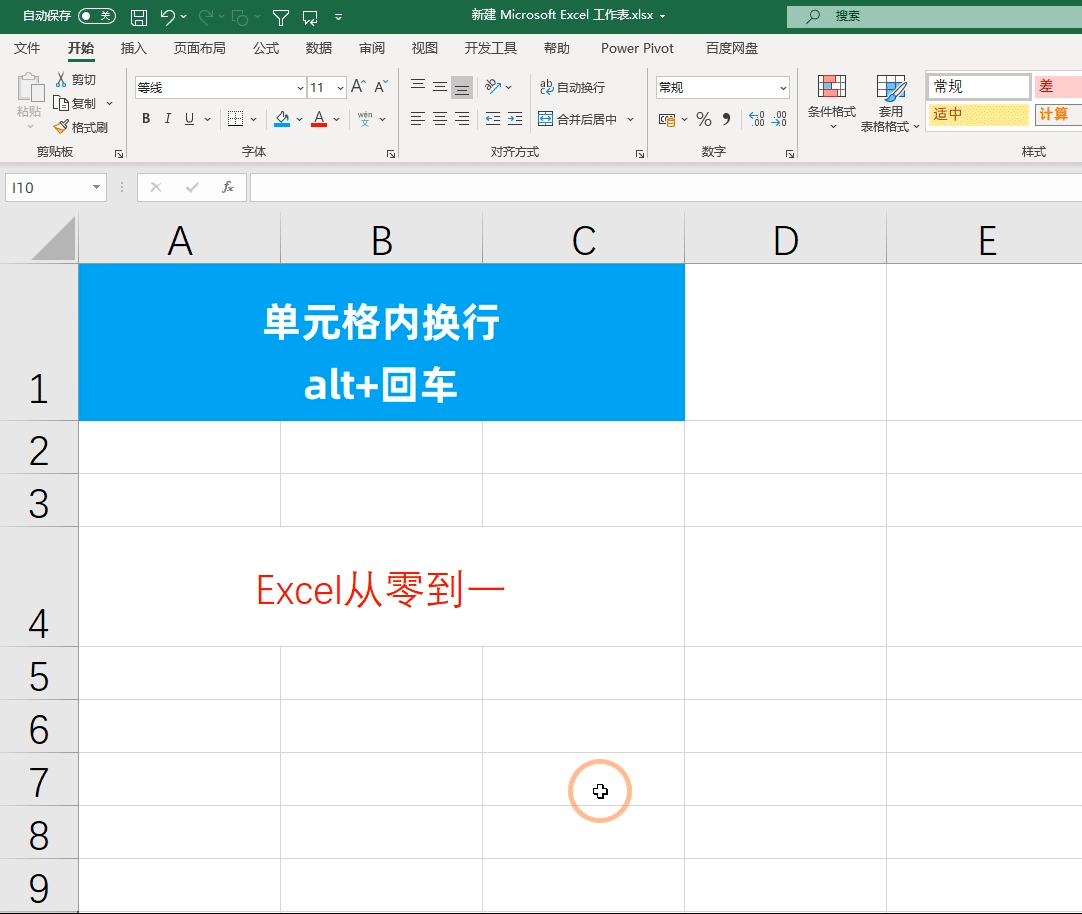
六、批量运算
比如在这里,我们想要为得分都增加5,先输入一个5,随后复制它,然后选择分数的数据区域,点击鼠标右键,找到【选择性粘贴】,在运算中选择【加】即可
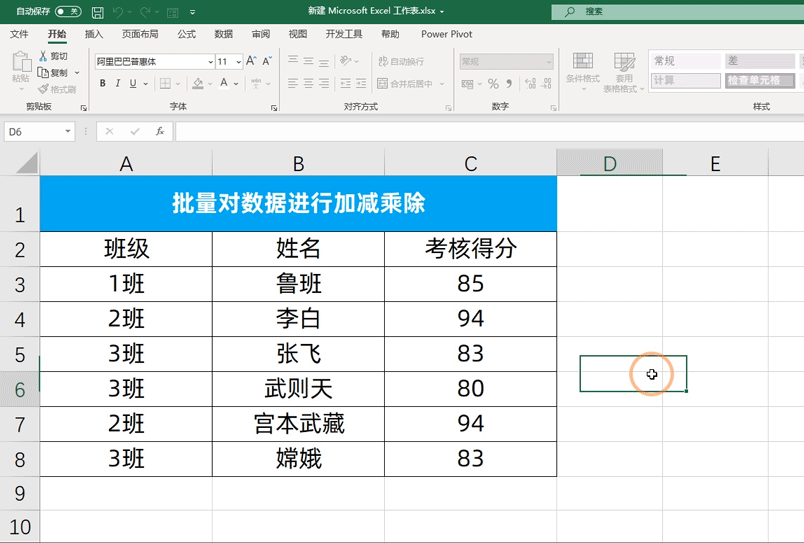
七. 禁止输入重复值
这个效果利用的是【数据验证】,需要先选择想要设置的数据区域,然后找到【数据验证】,在允许中选择【自定义】,将公式设置为:=COUNTIF(A:A,A4)=1 ,A4就是我们选择的数据区域的第一个单元格。
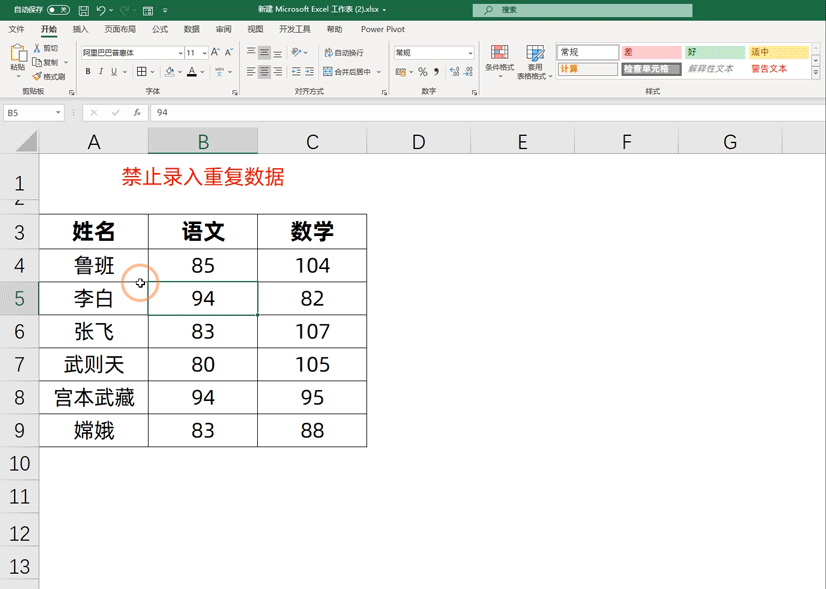
八、 手机号码保护
只需要在旁边输入一个手机号码保护的模板,随后按下快捷键【Ctrl+E】即可快速设置,这个需要版本支持,Excel最低2013版,WPS最低2019版
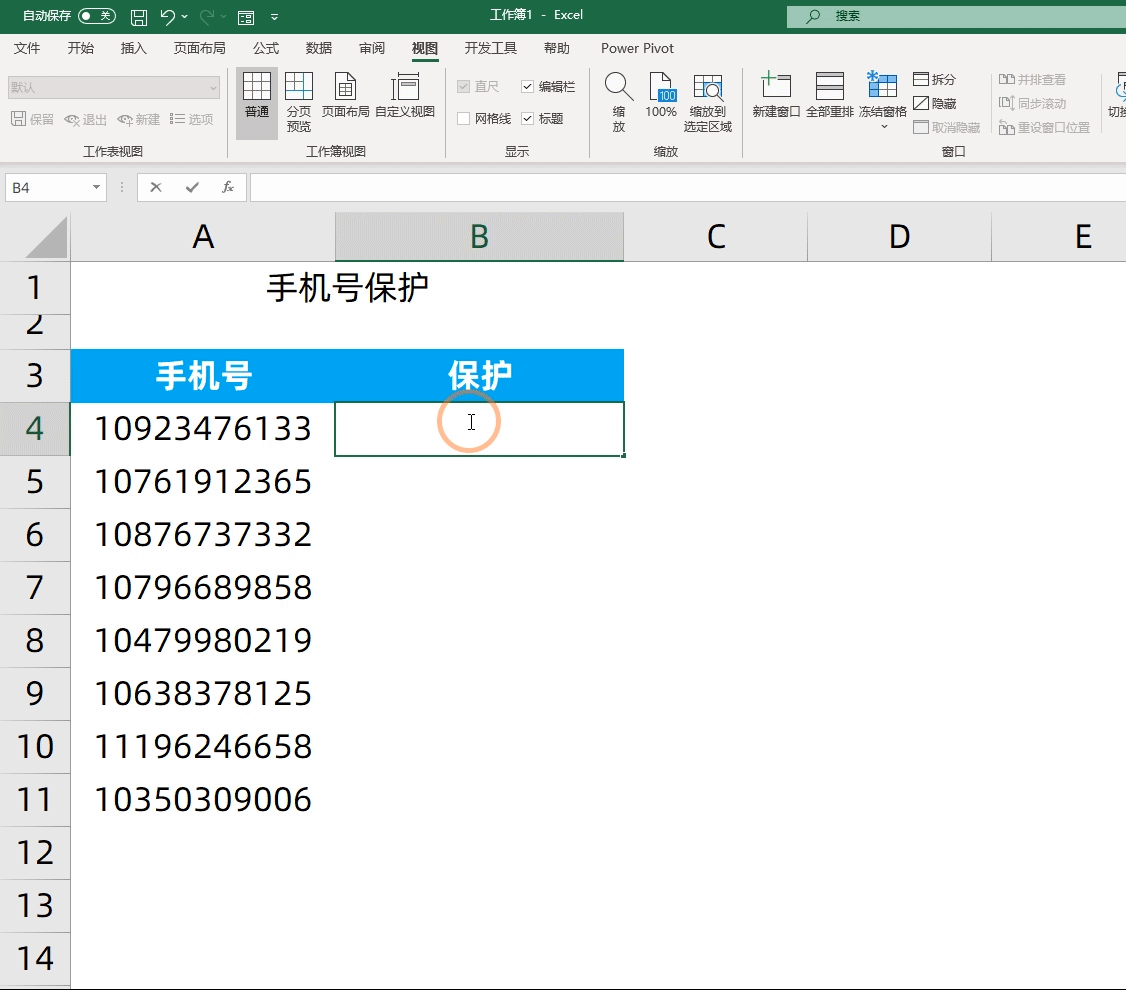
九、对齐姓名
选择姓名所在区域,然后按下快捷键【Ctrl+1】调出设置窗口,点击【对齐】在【水平对齐中】选择【分散对齐】,将缩进设置为【1】,最后设置一个合适的列宽就可以了
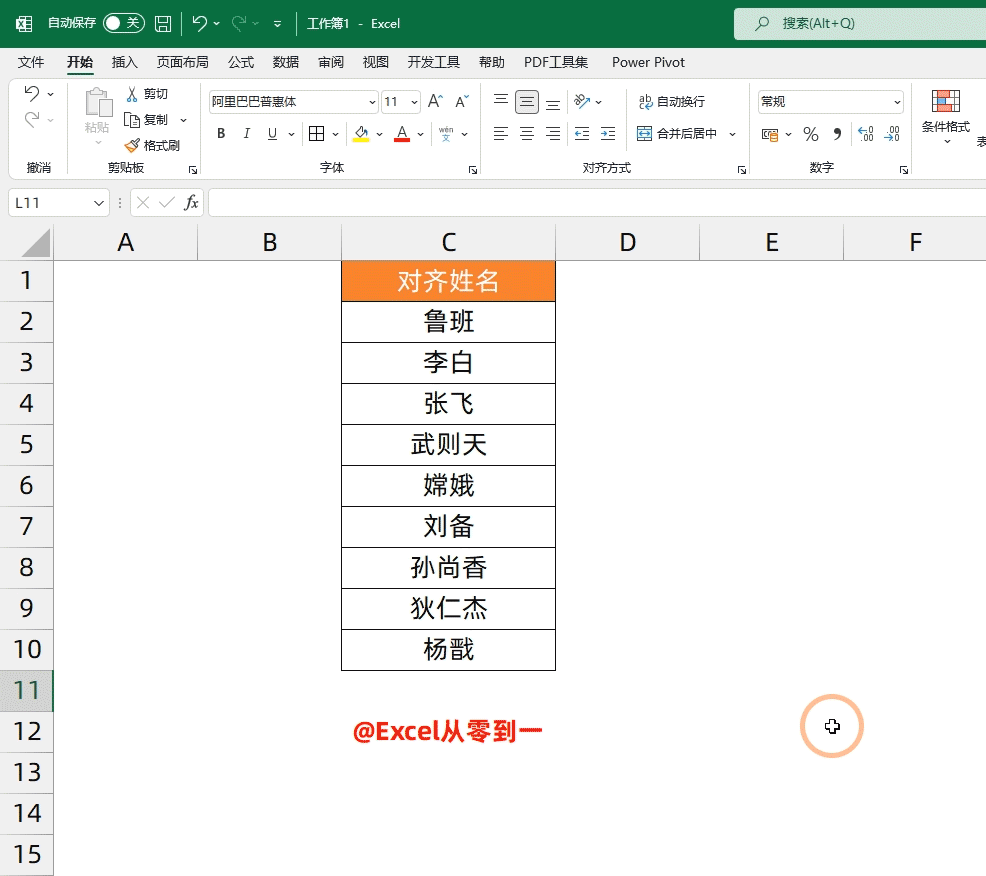
十、自动输入小数位数
这种情况仅仅适用于,你输入的小数位数都是一样的情况,如果不是这种情况不要设置
需要点击【文件】,在左下角点击【选项】,在Excel选项中点击【高级】勾选【自动插入小数点】,设置自己需要的小数位数然后点击确定即可
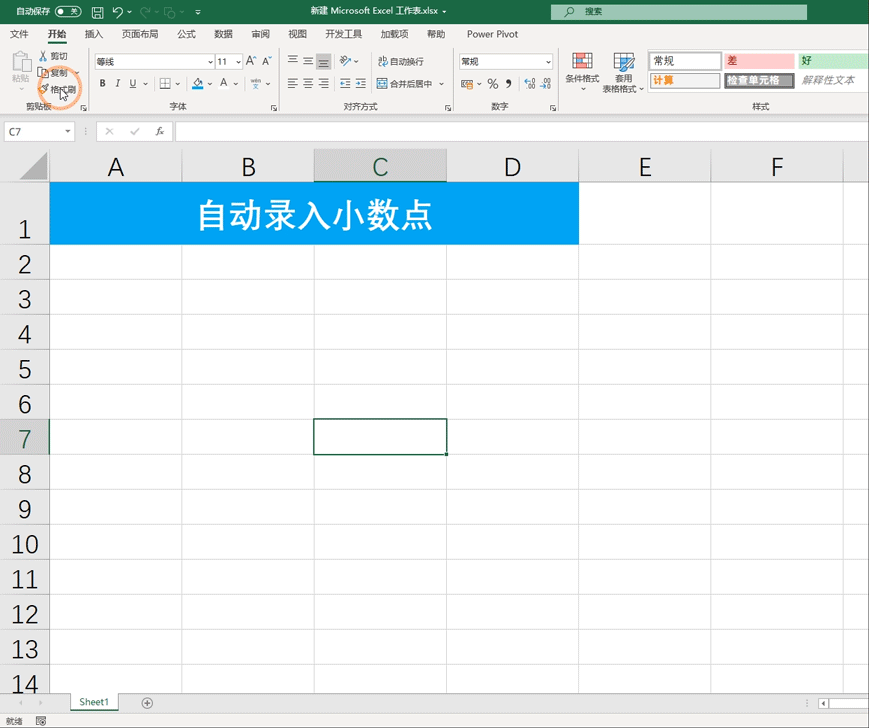
十一、隐藏0值
隐藏0值,我认为最完美的方法就是利用Excel设置,操作也非常的简单
需要点击【文件】,在左下角点击【选项】,在Excel选项中点击【高级】随后向下拖动滑块找到【在具有零值的单元格中显示值】把对勾去掉,就可以将0值隐藏掉了
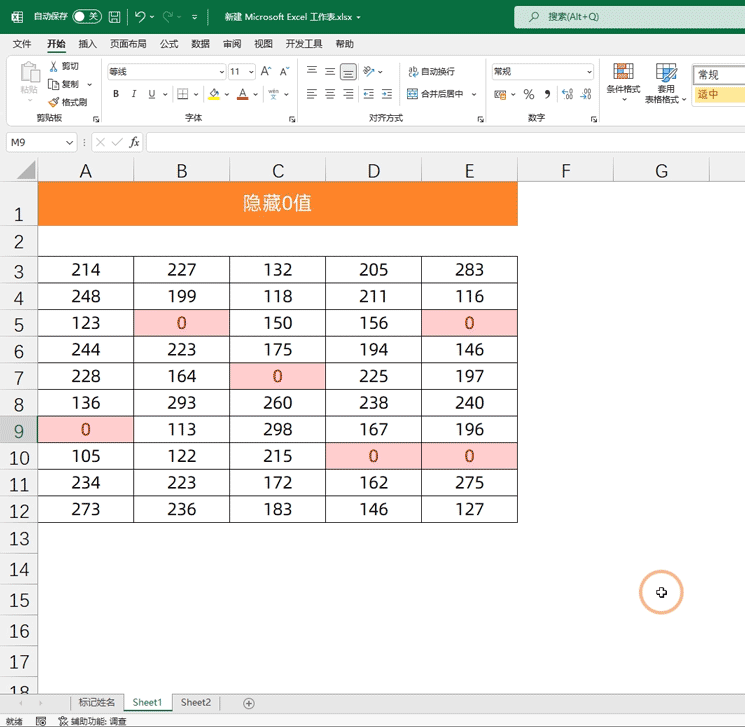
十二、自动更正
它最大的效果,就是可以为某一些比较长的输入,设置录入的快捷方式,比如在这里想要实现输入exc显示为Excel从零到一
需要点击【文件】,在左下角点击【选项】,找到【校对】,随后点击【自动更正选项】,在替换中输入【exc】,在为中输入【Excel从零到一】然后点击确定,这样的话就设置完毕了
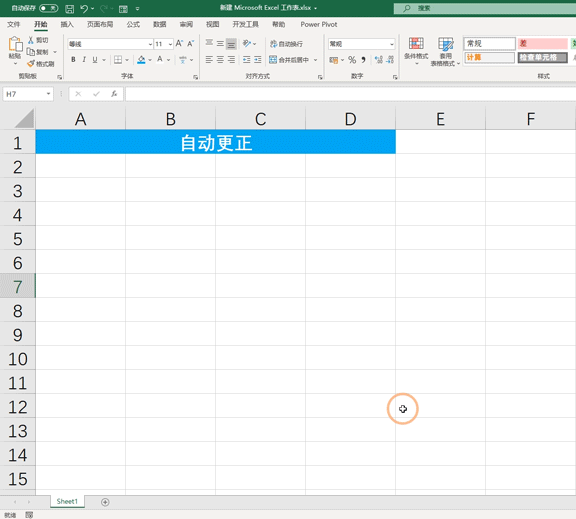
十三、计算文本算式
这个Excel难题,也可以使用Excel设置来解决
最好先把数据复制一份,然后点击【文件】,在左下角点击【选项】,在Excel选项中点击【高级】随后向下拖动滑块找到勾选【转换lotus123公式】点击确定,最后只需要点击复制的算式,找到【分列】直接点击完成即可
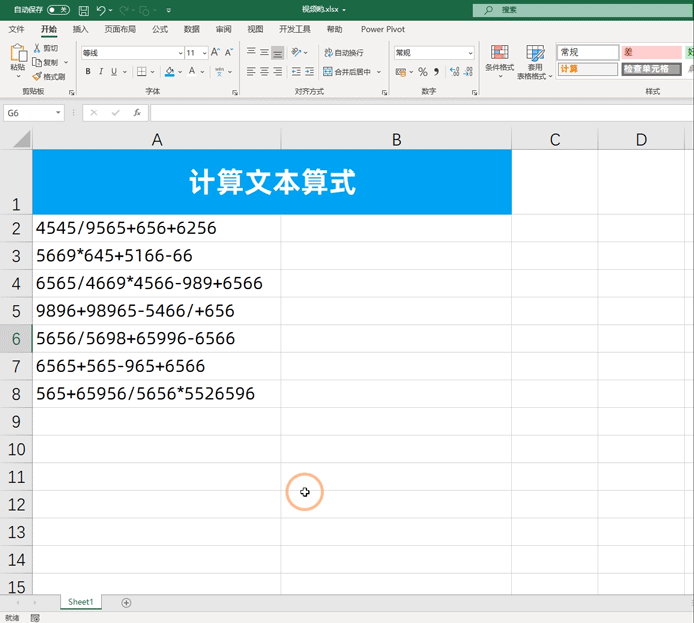
十四、禁止复制数据
禁止复制数据,我用到的是【工作表保护】这个功能,需要点击【视图】找到【工作表保护】,在下面的选项中找到【选定锁定单元格】与【选定未锁定的单元格】将对勾去掉,这样的话就不能选中单元格,也就不能复制数据了

十五、制作动态图表
按快捷键【Ctrl+T】,将表格转换为超级表,随后插入柱形图,点击图表设计找到【切换行列位置】,最后点击表格,在【表设计】中找到切片器,插入姓名的切片器,这样的话就可以通过点击切片器,实现一个类似动态图表的效果
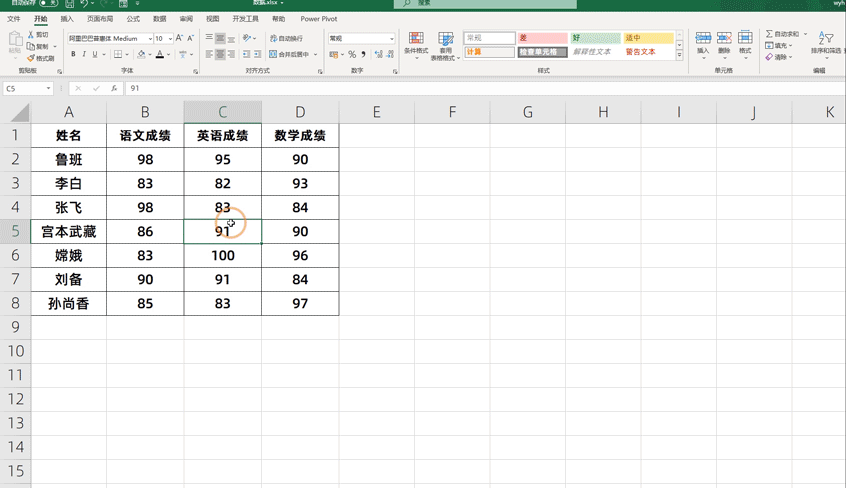
以上就是今天分享的15个Excel,动图小技巧,你学会了几个呢?这次应该不会一看就会一做就废了吧?
我是Excel从零到一,关注我,持续分享更多Excel技巧

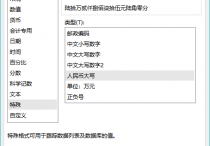
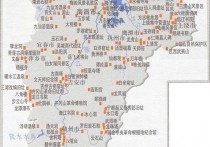
 豫公网安备41018102000163号
豫公网安备41018102000163号 豫ICP备17025960号-3
豫ICP备17025960号-3