增效方法:工作中Excel哪个功能最实用?
我说一个,应该没人会反对吧?只要你经常用Excel,这个绝对是使用最频繁的功能之一:
那就是求和!
你是怎么求和的?用sum函数?其实一组快捷键3秒就可以搞定!
快捷键:Alt + =
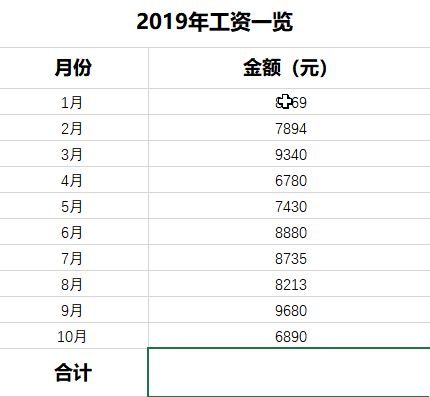
既然都来回答了,肯定不会只介绍这么一个小功能,下面要介绍的Excel操作 一个比一个实用!
【1】10个超实用的Excel高频骚操作【2】神马?记住这个快捷键,居然能少记很多函数!
—— 2020.5.19 ——
没想到这个回答这么受欢迎,送大家100份Excel模板吧。
直接放在正文会被知乎判为垃圾信息,有需要的知友直接私信
即可~

【1】10个超实用的Excel高频骚操作
01:Excel表格,怎样快速调成一页打印?
如果在打印 Excel 表格时,多出一点内容,一页打不下,多出一页大面积浪费,有没有办法快速压缩到一页里?
我们先来看看下面这个案例,多出来这些是不是看着超级难受(心疼)?
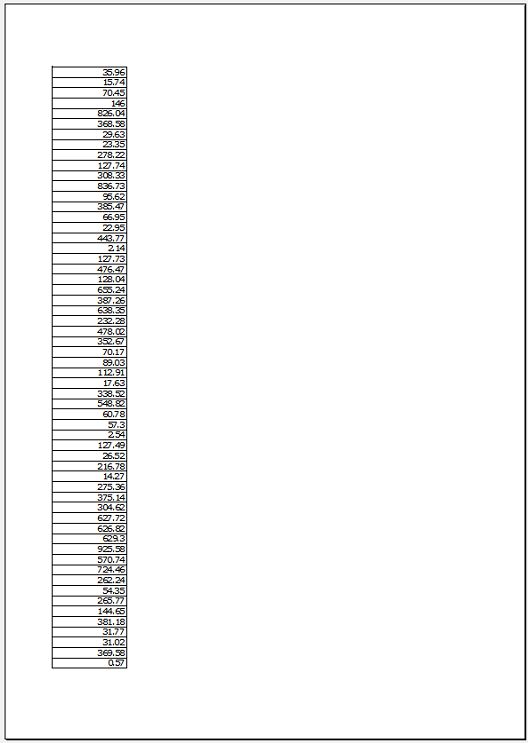
能不能在点击打印前,提前预知打印页面的情况?
其实非常简单,只要切换到分页预览视图,拖拽蓝线就能搞定:

这条蓝色的线,叫做分页符,也就是 Excel 里的打印分页线,通过拖拽可以手工调整分页的废纸。
当你不想看到这条蓝色线时,只需要在【视图】下,切换回【普通视图】,就能恢复原状啦。
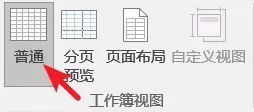
就是这么一个小小的动作,可能就节省了几百页的打印纸,又或者抓破脑袋来回折腾的时间。
02:批量创建超链接
有超链接,点击就能直接打开相应的图片、照片、文档等文件。怎样在 Excel 表格中批量创建超链接呢?需要用到一个 HYPERLINK 函数 。

动图的案例中涉及的关键操作:
❶ 在 C2 输入了如下公式:
=HYPERLINK("[C:\My Documents\Mybook.xls]")
❷ 向下填充公式,点击 C 列「链接」就能查看对应文件。HYPERLINK 函数的结构如下:
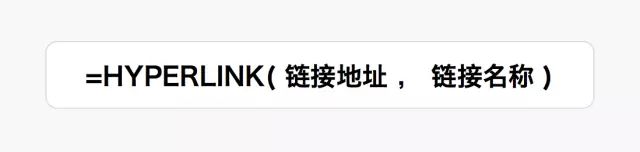
因为链接地址是根据 A 列的文件名动态计算的,所以填充公式后,会链接到对应的文件上,点击生成的链接也就能够查看对应的文件了。
是不是超酷炫的!
03:Word 文档转 Excel
对于很多职场人来说,Word的使用频率比Excel高。
于是你少不了有时要把Word中的内容放到Excel中。
比如,统计人事信息,最后信息统计到 Word 里,可能就是这个样子:
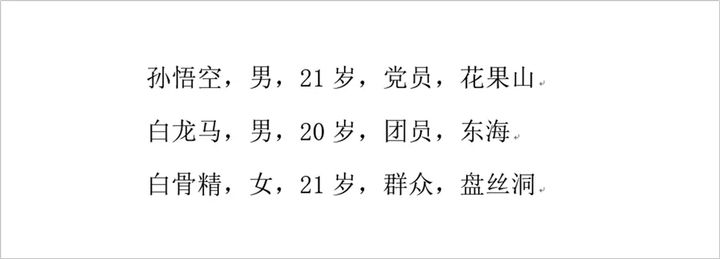
可是交给老板要求是 Excel 表格,怎么办呢?
如果打开 Excel,将 Word 信息直接复制粘贴到 Excel 中,可以看到,每行信息在同一个单元格。
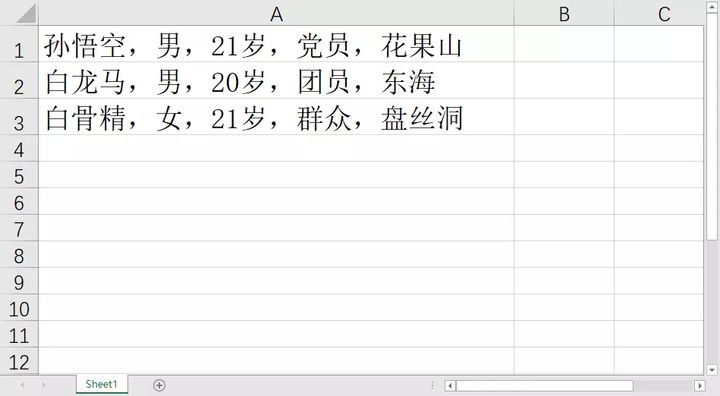
在 Excel 中对文字信息进行拆分,就可以轻松搞定 Word 文档转换 Excel!
操作:选中该列,选择【数据】-【分列】,在弹出的选项框中,【分隔符号】下勾选【其他】,手动输入中文输入法的逗号,点击确定。
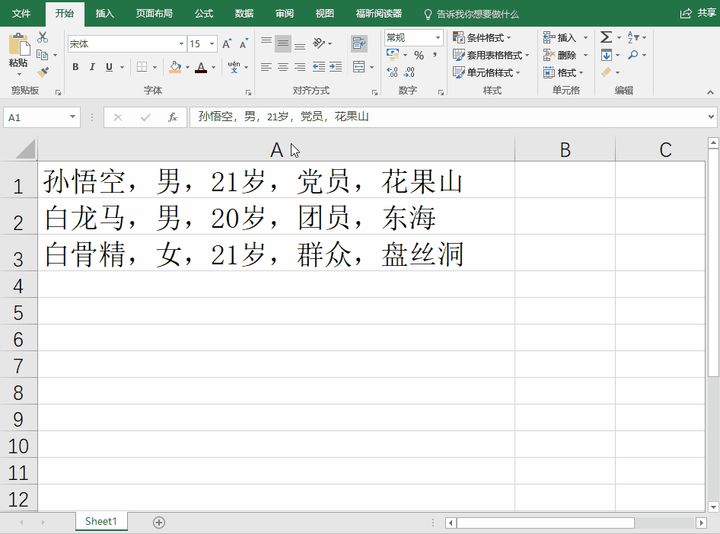
看,处理信息是不是超级快~
04:一次粘贴,动态更新
当我们把 Excel 中的表格、图表等对象复制粘贴到 Word 里后,如果数据需要更新,还得在修改重新复制粘贴,那太麻烦了。
而利用选择性粘贴,我们可以把表格、图表粘贴成动态链接的对象。当数据发生变化时,只要打开 Word 文档,就会看到最新的结果。
在 Excel 中复制表格,切换到 Word,点击粘贴的下拉箭头,选择【选择性粘贴】-【链接的对象】就可以啦。
还有更快捷的——选择性粘贴的快捷键是【Ctrl+Alt+V】,按一下就好。
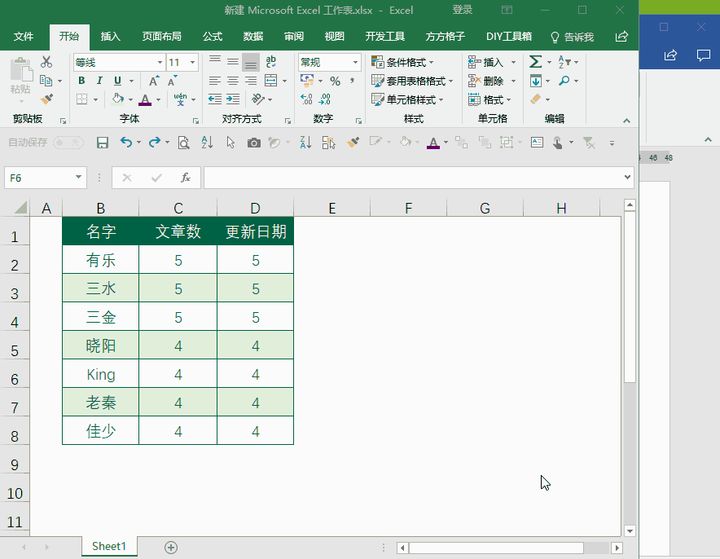
05:隔行填色,一键完成
例如,表格行数太多,在看表时容易串行。
这个时候如果间隔一行填上颜色,就能很好的区分。
千万不要吭哧吭哧的一行一行手工填,你只要点击一个格子,按下 Ctrl+T,插入表格,Excel 就会非常智能的帮你完成。
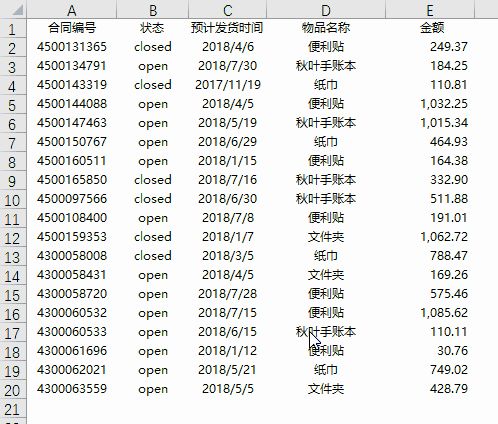
06:调转表格行列方向
有时候,我们手里的表格方向不对,横着和竖着的两个方向反了,想要把它转个90度来排。
当然表格数据,肯定不能像图片那样旋转,这样就得歪脖子查看数据了……
方法很简单,用复制粘贴就可以!
选中表格区域 -【复制】,右键单击空白单元格-【选择性粘贴】-【转置】
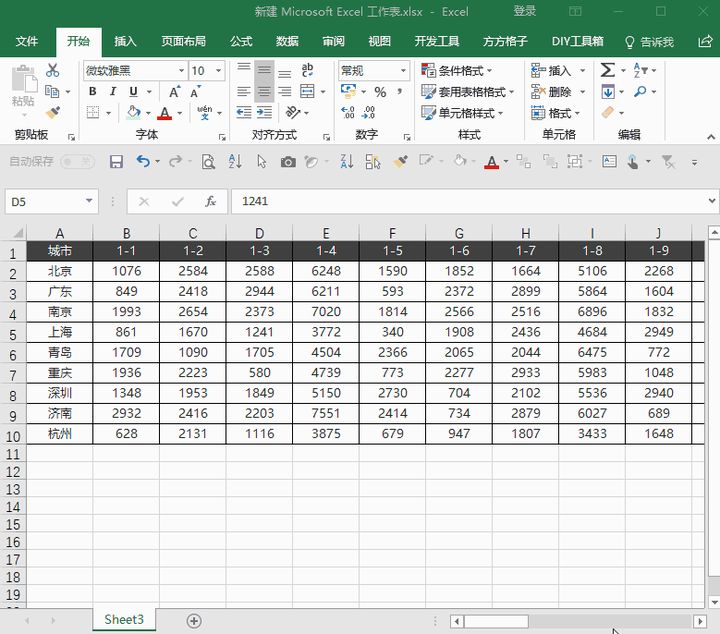
07:核对数据时,怎样同步查看2个Excel表格
我们都知道 Word 是可以比较两篇文档有什么差异,但是 Excel 想比较两个差不多的表格,里面有什么不一样那就比较麻烦了,那有没有什么更方便的方法呢?
常年和 Office 打交道的人都知道,在【视图】选项卡中,包含了所有文档浏览的相关功能,Excel 也不例外!
而其中有一项,就能帮我们省时省力的比较查看两个表格,它就是 ——并排查看。
先看同步滚动的效果:
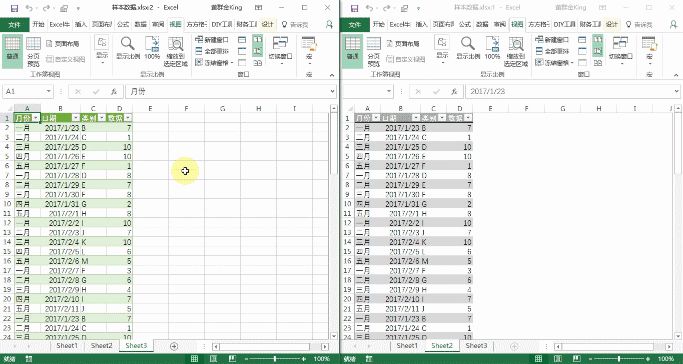
操作方法很简单,直接点击【视图】-【并排查看】就能实现。
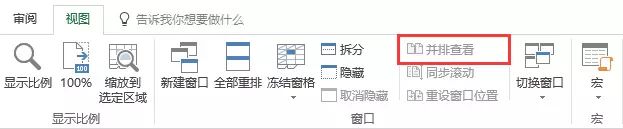
08:Excel表格锁头术
数据多的时候,往下一滚,表头就看不见了,是不是分不清哪一列是什么数据?
用冻结窗格,把标题行锁定,随时都能看到表头,数据立马明朗啦。
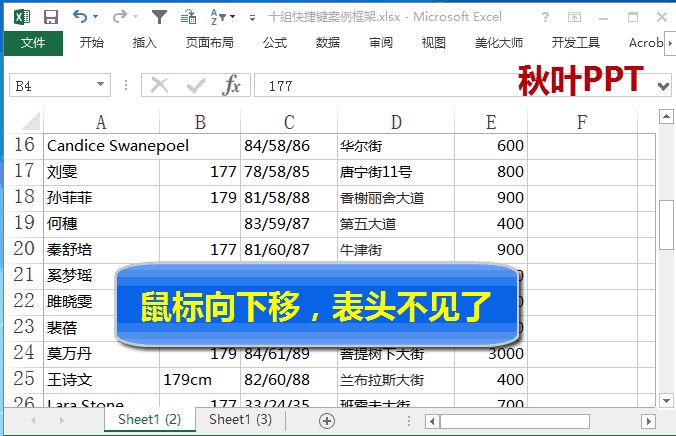
09:突出显示重点数据
查看表格时,数据太多容易看花眼,如果只关注某些符合特点条件的数据,那直接用颜色标注出来多好啊。
是的,你不用手工去设置,只需轻轻点击鼠标,在开始-条件格式中选择想要的条件。
Excel 就会帮你自动完成,比如,把成绩不及格的全都标红:
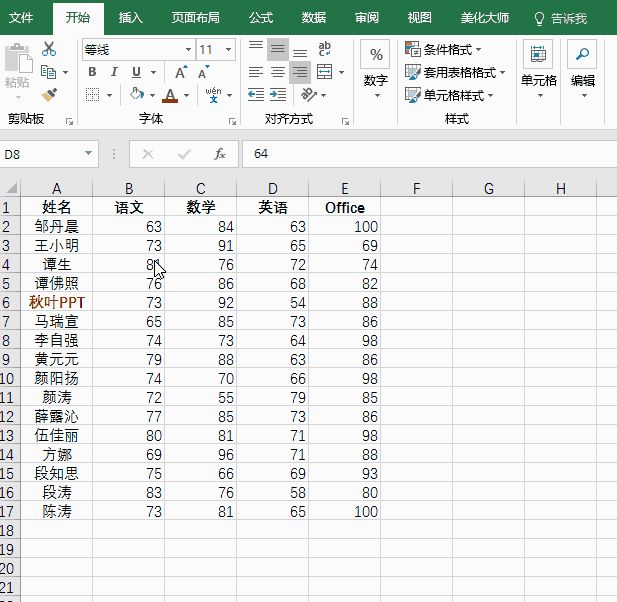
除此以外,在这些时候,你都可以用它来快速标记:
重复登记的姓名;
快到期合同;
数据超标的每一行;
项目完成的状态;
……
但凡你想得到的,符合某个条件就要改变格式的,都可以用条件格式来自动完成。
10:使用Excel模板,你一直浪费的宝库!
没错,不仅是PPT有模版,Excel也有模板,而且还是自带的。
在Excel2016中,打开软件,或者点【文件】-【新建】,也能看到一大堆现成的模版。
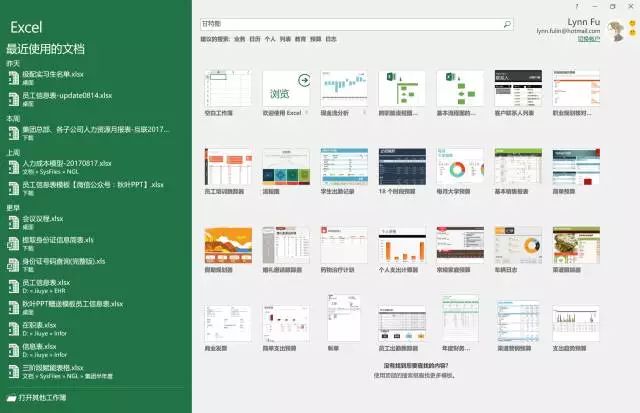
比如在推进比较复杂的工作事项、项目工作时,经常会用甘特图来展示每一项工作的进度情况,一页张表、一页纸就能俯瞰全局。
那怎么做甘特图呢?
直接在新建面板顶部的搜索框内输入甘特图,按下Enter进行搜索。就能找到这个模版:
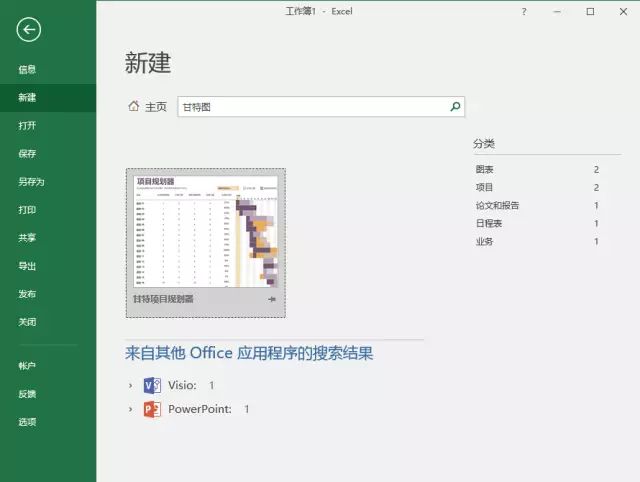
除了甘特图,Excel2016还有很多模版,譬如个人饮食锻炼管理表:
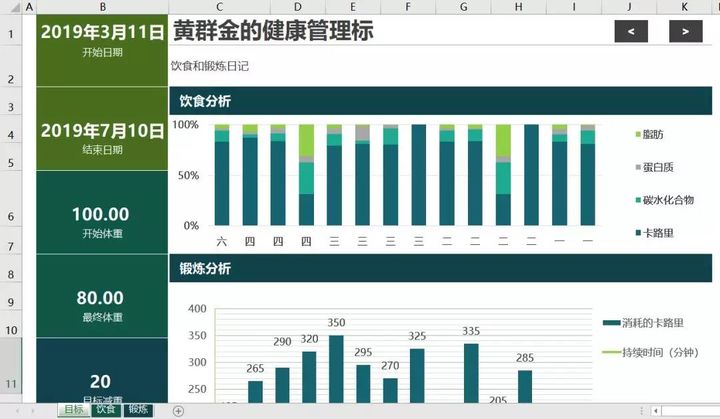
比如,考勤跟踪管理表:
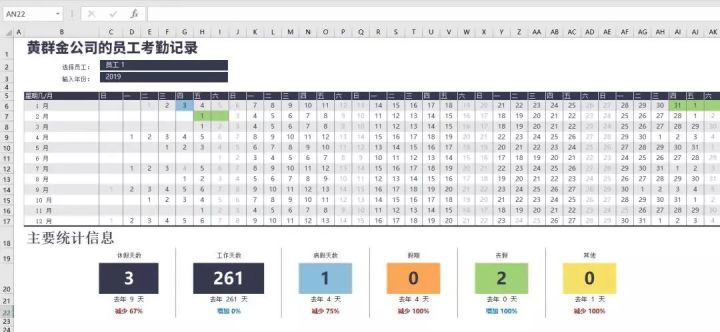
【2】神马?记住这个快捷键,居然能少记很多函数?
▌1:文本连接,我也是耳濡目染
谁说文本连接一定要用&?谁还在炫耀 CONCATENATE 和 PHONETIC 函数?
晓得不,自从我诞生以来,这些老家伙基本都告别一线,退休养老了!就连我的同级生 CONCAT 和 TEXTJOIN 都不是我的对手!
牛皮不是吹的,看我露两手!
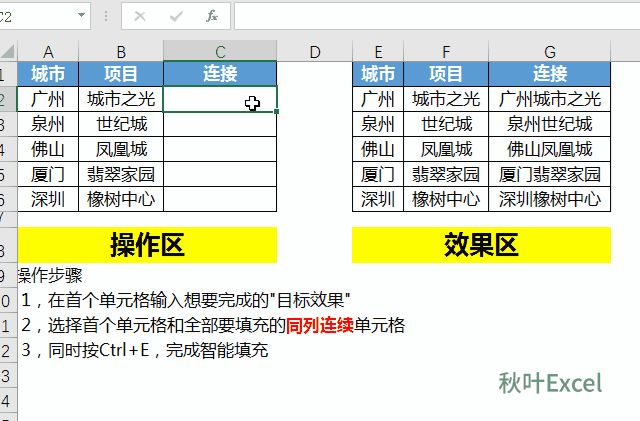

▌2:拆分字符串,咱可是能手
和文本连接一样,拆分字符串也是技术活!
在没有我之前,文本截取函数 LEFT、RIGHT、MID 三兄弟在这个领域称霸一方,混迹多年却依然经常需要 LEN 函数的协助,才能完成不定字符长度截取。
然而,现在有了我,它们只好乖乖退位让贤!
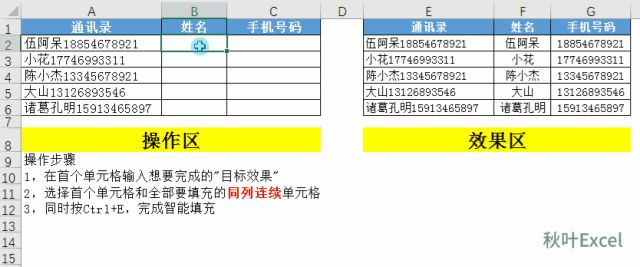
▌3:字符替换,兄弟我也是行家
替换曾经是我兄弟 Ctrl+H 的专长,它和 REPLACE、SUBSTITUTE 函数为这点地盘也是火拼了多年。
现在好了,我君临天下,它们仨再怎么争,也就争个千年老二!

▌4:号码加密/分段,舍我其谁
号码加密或分段显示,以前你或许会用 REPLACE 函数,但是它太墨迹了。
以后这种手艺活就交给我了!三下五除二,我就能把电话号码收拾得服服帖帖的!
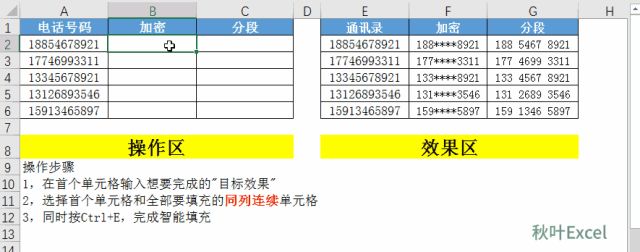
▌5:提取日期,我也耍得有模有样
我们都知道 18 位身份证号码的第 7-14 位是出生日期,人资的小伙伴一定没少跟它打交道!
我不知道各位 HR 小哥哥小姐姐以前是怎么提取出生日期的,不过从现在开始,我绝对就是你们的最佳选择!
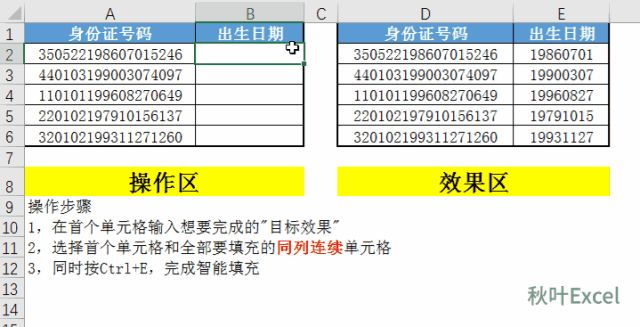
▌6:去空除符,我是快乐的清道夫
面对包含各种空格和符号等无效信息的表格,你是不是火大头痛?
快让我这个清道夫来帮你清除表格垃圾,还你一片净土!
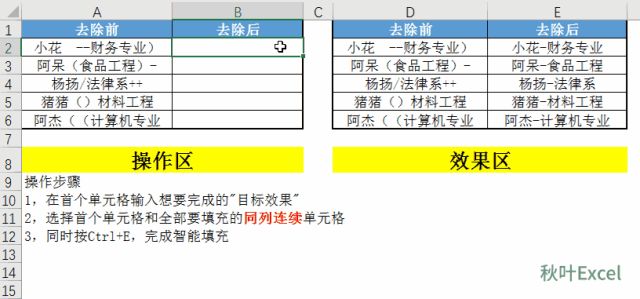
▌7:批量换行,看我闪转腾挪
批量对单元格内容按一定规则换行,常规做法也需要借助 REPLACE 等替换函数。
但是我的横空出世,给受此难题困扰的表亲们带来了福音。只需轻轻两个按键,看我闪转腾挪,为您解忧!
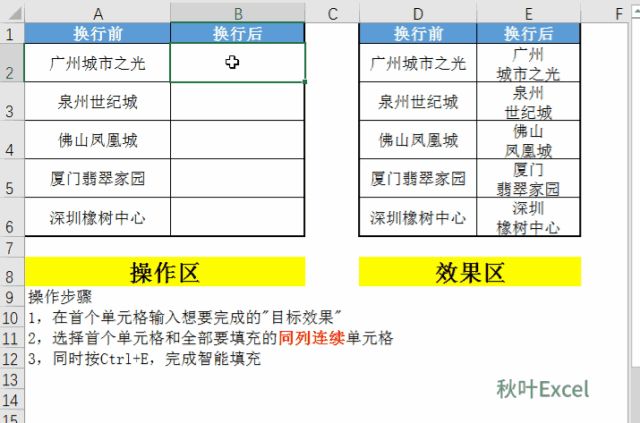
▌8:百万文本中取数字,如探囊取物
从一串数字和文本混杂的字符串中提取数字,一直都是一件麻烦事,有大神甚至为了这个问题特意分享过各种函数、VBA 解法~
不过在我看来,这些文本中的字符串简直就是探囊取物,看我百万军中取其首级!
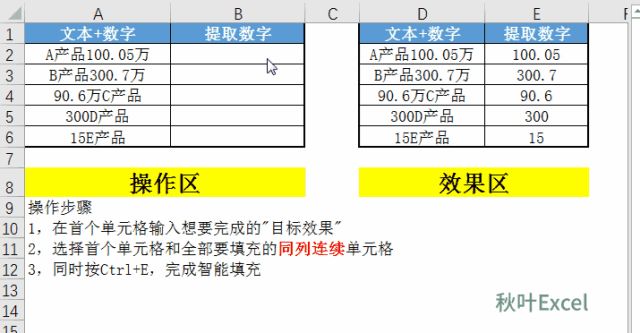
▌9:文本分段,我是排版小能手
同样的一串数据字符,有时需要相互转换分段排列的方式。
这在以前可是一项大工程,现在有了我,这些文本分段排版问题的解决,统统有了着落!
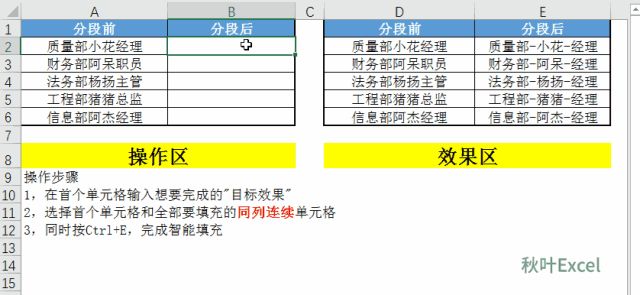
PS: 这里有一个错误,Ctrl + E 填充后,所有的职位变成了 经理。
解决方法如下:多填写一行的内容,帮助Ctrl + E 更好地判断就可以啦~
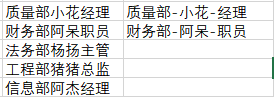
▌10:乱序重组,就要快刀斩乱麻
还是文本排序的问题,但难度增加了,我们需要把文本重新排序,再进行排版,怎么样,你会吗?
不妨先来围观我,如何快刀斩乱麻,把它们收拾得妥妥的。
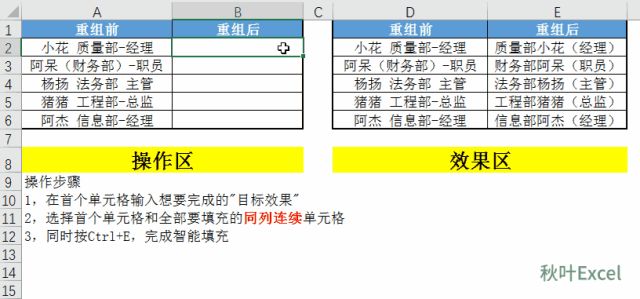
最后特别提醒:
【Ctrl+E】只出没于 Office 2013 及以上的版本哟~
所以想要提高工作效率,及时地更新版本很重要!
如果大家想系统学习Excel,以上这类教程可以帮大家开拓视野,但是真正要系统提高Excel技能,大家可以通过学习图书、网课,然后再通过实践不断提升。
如果你喜欢这样的教程,推荐大家购买一本图书《和秋叶一起学Excel》,目前已经更新到第2版,非常值得入手学习。对了,如果在京东购买,记得领券,经常会有5折的优惠活动出来。
想系统学PPT的话,可以关注一下我最新出版的图书《说服力:工作型PPT该这样做》

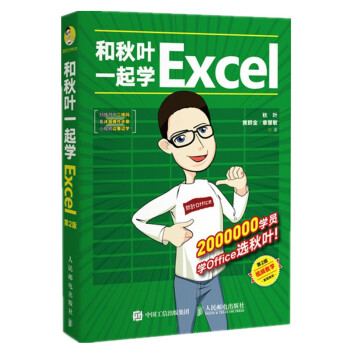
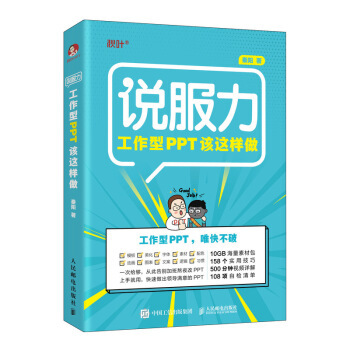
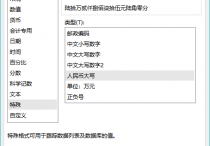
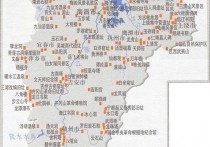
 豫公网安备41018102000163号
豫公网安备41018102000163号 豫ICP备17025960号-3
豫ICP备17025960号-3